
シックスコア(sixcore)の申込みから設定、WordPressインストールまで
- 2009-06-10
- WEB作成
先日契約したレンタルサーバー、シックスコア(sixcore)。サーバー管理画面はとてもシンプルで使いやすいのですが、初めて借りたサーバーなのでチョイチョイ迷った部分もあります。ということで、シックスコアを検討している方やこれから設定を行うという人用に、申込みからドメイン設定、Wordpressのインストールまでを書いておきたいと思います。
シックスコアに申し込み
まずは契約前にシックスコア![]() の会員に登録する必要があります。シックスコアの共有サーバーサイトへいき、右サイドバーのオンライン申込みボタンをクリック。
の会員に登録する必要があります。シックスコアの共有サーバーサイトへいき、右サイドバーのオンライン申込みボタンをクリック。
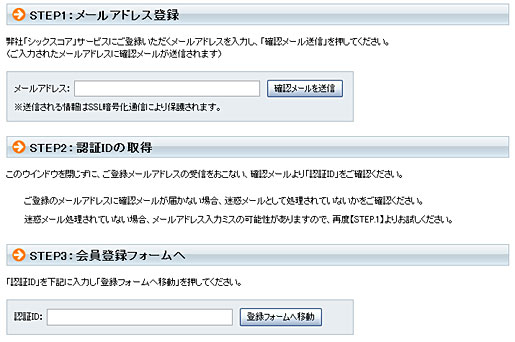
STEP1でメールアドレスを登録すると、認証IDが書かれたメールが届くのでSTEP3に入力して登録フォームへ移動ボタンをクリック。この間、ブラウザのウインドウは開いたままです。後は必須項目を記入して登録完了。会員IDとログインパスワードが届きます。
次に、上部メニューのログインから、届いた会員IDとパスワードを使って【メンバー管理ツール】にログイン。左メニューのサーバーから新規お申込みをクリック。希望のサーバーIDと契約プランなどを記入して確認画面ボタンをクリックし、支払い手続きを進めていきます。あとは申込み受付のメールが届けば、手続き完了です。
自分の場合は、クレジットカード払いで21:30に申し込んで、翌日の8:40にサーバー設定完了のメールが届きました。土日などを挟まない限りはかなり早く設定完了するんだと思います。
ドメイン設定からデータベースの追加まで
サーバーの設定はメンバー管理画面のサーバー→アカウント→サーバー管理ツールより行います。また、上部メニューのログイン→サーバー管理ツールから直接管理画面へ移動することも可能。ただし、会員IDとパスワード、サーバーIDとパスワードが全く別のものなので、多少戸惑うかもしれません。
管理画面はかなりシンプル。
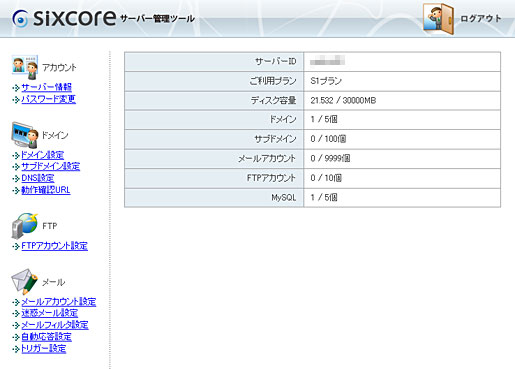
まずは最初にドメイン設定を行います。S1プランは無料ドメインがもらえないので、ドメインは持込で。ドメイン管理サイト(自分は主にFC2ドメインを使ってます)の方で持込するドメインのネームサーバーを以下に変更。
ネームサーバー1: ns1.sixcore.ne.jp ( 219.94.200.232 ) ネームサーバー2: ns2.sixcore.ne.jp ( 219.94.203.241 ) ネームサーバー3: ns3.sixcore.ne.jp ( 210.188.201.248 )
シックスコアのサーバー管理ツールから、左メニューのドメイン設定→ドメイン追加で持込むドメインを入力。持込ドメインの場合、認証方法はWhois認証にチェックをいれておきます。あとはDNSが反映されるのを待ちます。
ちなみに自分の場合、DNSの切り替えは5分かかったかどうかというくらい早かったんですが、サーバーにFTPでファイルをアップしてみてもすぐには反映されませんでした。どうもサーバー側で多少のタイムラグがあるようです。下記画像が表示されればドメイン設定は完了です。
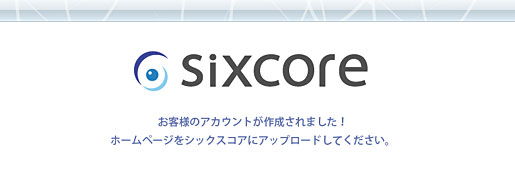
他サーバーからの移転の際は、ネームサーバーを変更する前にサイトを確認できる、動作確認URLを発行することが可能です。
次にFTPアカウントを設定しますが、FTPアカウントは複数人で使用しない場合、特に追加する必要はありません。ホスト名とユーサー名が「example.com」とドメイン名になるので、あとはパスワードを設定するだけで接続可能です。
初期設定では、よくあるマルチドメインサーバーと違い、FTP上でドメインフォルダ間の移動はできないようになっているので、ドメイン毎にFTPの設定が必要になります。
最後にデータベースの追加ですが、これも特別難しいことはありません。左メニューから、データベース→MySQL設定→MySQL追加でデータベースを作成。文字コードはWordpressで利用する場合、特に理由がなければUTF-8で。そのあと、MySQLユーザー設定でMySQLユーザを追加します。
WordPressをワンクリックでインストール
ラストはWordpressのインストールです。シックスコアではWordpressはワンクリックインストールに対応しています。普段こういう機能は使ったことがないのですが、せっかくなので今回は使ってみたいと思います。
現時点ではWordpressのほかに、Movable Type(MTOS)・XOOPS・EC CUBE・PukiWikiがワンクリックインストールに対応しています。今後対応システムは増えていくのかもしれません。
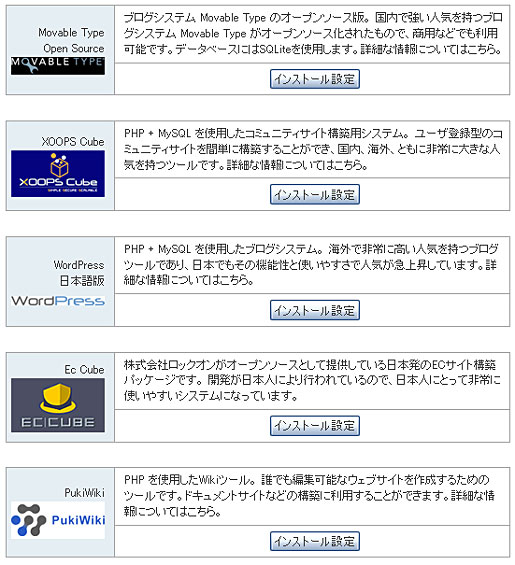
サーバー管理ツールの左メニュー→ホームページ→ワンクリックインストールから、インストールしたいドメインを選択。
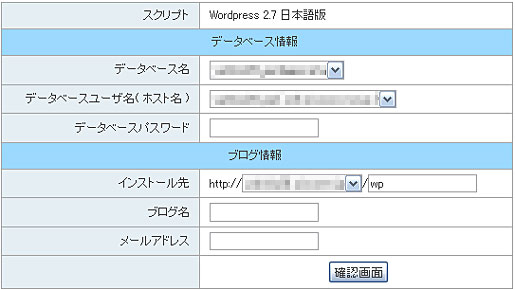
データベース名やユーザー名など、MySQLの追加で設定した項目を記入して、ブログ名とメールアドレスを記入します。インストール先にはwpというサブディレクトリが記入されていますが、ドメイン直下(www.example.com/)にインストールしたい場合はwpを削除して空にします。
ドメイン直下にWordpressをインストールする場合、サーバー上にあるindex.htmlとdefault_page.pngを削除しておきます(エラーが出るので)。
あとは確認画面からインストールを開始するだけです。
Wordoress自体インストールはかなり簡単ですが、更に簡単にできるといった感じ。ただし、インストールされるバージョンが2.7だったので、そこから2.7.1にバージョンアップさせました。PHPがセーフモードじゃないので管理画面からワンクリックで完了。
ほか、サーバー管理ツールから設定できるメニュー。
- メールアカウント設定
- 迷惑メール設定
- メールフィルタ設定
- 自動応答設定
- トリガー設定
- アクセス制限
- エラーページ設定
- MIME設定
- Cron設定
- サイト転送設定
- アクセス拒否設定
- CGIツール
- PHP高速化設定
- アクセス解析
- ログファイル
- SSL設定
- WAF設定
- phpmyadmin
PHP高速化設定はデフォルトで設定済みになっています。ほか、技術的な難しいことはよくわかりませんが、現時点ではかなり快適に動作中。12ヶ月契約の場合、S1プランで月額1,890円(3ヶ月契約では月額2,310円)とそれほど高額なサーバーではないので、企業のほかに個人で快適なサーバーを探しているという人にも向いています。
今後使い込んでいく予定ですが、気になったことがあったらまた記事にしてみたいと思います。